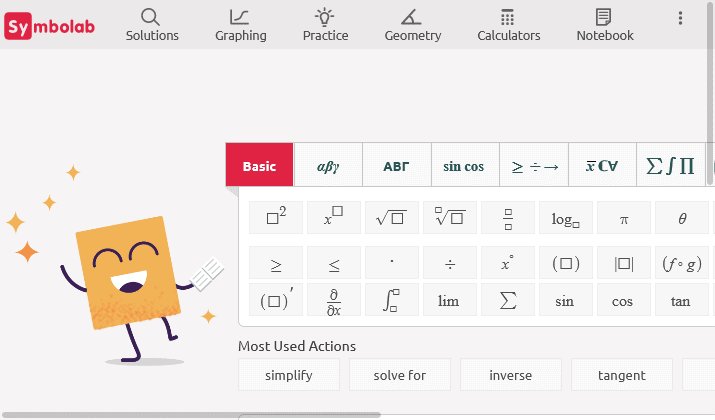
Microsoft math? great tool for student (2)
We continue to learn how to use the excellent (I remind you: free from version 4) Microsoft Mathematics program. We will agree that for brevity we will call it simply MM.
Very interesting ? and comfortable? the function of the program is the ability to use some “ready-made” ones. In the "Formulas and Equations" tab? there is a list of formulas and equations that a schoolboy once had to know by heart. And today these are the connections that are worth knowing, but when using MM they do not need to be erased from memory (which can cause an error, for example, as a result of pressing the wrong key). We have all of them ready. When you click on the specified tab, a list of formulas will open, divided into groups: Algebra, Geometry, Trigonometry, Physics, Chemistry, Laws of exponents, Properties of logarithms and Constants (Algebra, Geometry, Physics, Chemistry, Exponential law, Properties of logarithms). and constants). For example, let's open the Algebra group. We will see some patterns; choose the first, this is the formula of the roots of the quadratic equation. Here is the formula:
Right-clicking on it (or any other) will open a small context menu; it contains one, two or three commands: copy, build and solve. In our case, there are two commands: copy and baptize; copying is used to introduce (using the paste command, of course) the chosen template into the written work. Let's use the plot command ("Build this equation?"). Here is the result screen (the figure is limited to the working part): On the right side, we have a graph of a quadratic equation in a general form, the solution of which is described by the formula we used. On the left side (the box circled in red) we now have two interesting features: Trace and Animate.
Using the first of them will move the point across the entire graph, while we will still see? In the tooltip? actual values of the corresponding coordinates. Of course, we can stop the tracking animation at any time. In the plot area, we will then see something like this:
The Animate tool allows you to get even more interesting results. Please note that at the beginning in the visible drop-down list we have parameter a set (out of three in the equation: a, b, c) and next to it a small slider indicates the value 1. Without changing the parameter selection, grab the slider with the cursor and move it to the left or right ; we will see that the graph of the quadratic equation changes its shape depending on the value of a. Starting the animation with a known play button will have the same effect, but now the computer will do all the work of setting the slider for us. Of course, the described tool is an ideal tool for discussing the course of the variability of a quadratic function. You can ? with some exaggeration? they say that it gives us all the knowledge about square triangles in one concise "tablet".
I invite the readers themselves to make similar attempts to use other formulas from the group of algebraic formulas. It is only worth noting that in this group we can also find formulas related to analytic geometry? for example, with the calculation of some quantities associated with a sphere, ellipse, parabola or hyperbola. Other formulas related to geometry should naturally be found in the Geometry group; why did the authors of the program put part here and part there? their sweet secret?
Formulas in physics and chemistry are also very useful, allowing you to perform various calculations related to these sciences with the help of MM. How does anyone have a laptop or even a netbook handy (and teach with a slightly unconventional teacher?)? with the MM program loaded on this device, should he not be afraid of any tests from the exact sciences? Well, what about homework? joy itself.
Let's move on to the next tool, which is only used to study triangles. Exactly here: After clicking in the indicated place, a completely separate Triangle Solver window will open:
At the location marked with the red arrow, we have a drop down box with three options to choose from; we always start from the first one, entering three of the six values in the corresponding fields (sides a, b, c or angles A, B, C?, by default in radial measure). After entering this data, we will see a drawing of the corresponding triangle at the top if we select values that do not correspond to any existing triangle? an error warning will appear.
Using the mentioned drop-down list in this place, we will find out (in the second option) which triangle we have built - rectangular, angular, etc.? from the third we obtain numerical data on the heights in this triangle and on its area.
The last tab available on the Home ribbon is the Unit Converter, i.e. unit and measure converter.
It provides the following tool:
Working with this tool is very simple. First, from the top drop-down menu, select the type of unit (here Length, i.e. length), then in the bottom drop-down fields set the names of the units to be converted? say feet and centimeters? Finally, in the "Input" window, we insert a specific value, and in the "Output" window, after pressing the "calculate" button, we get the desired result. Trite, but very useful, especially in physics. Next ? with slightly more advanced MM capabilities.