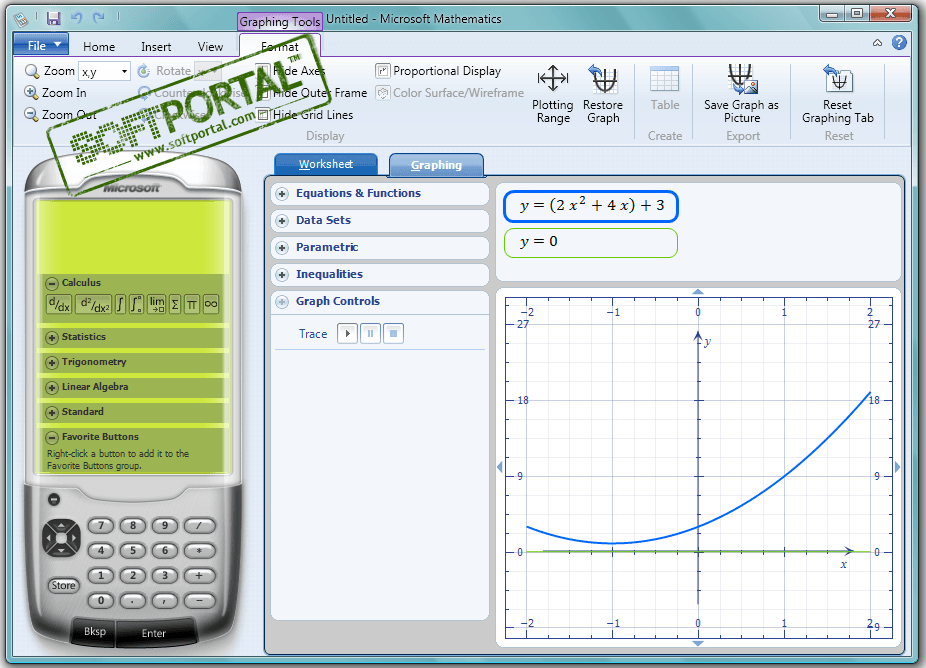
Microsoft Mathematics is a great tool for a student (1)
The Bill Gates company (although he is already a “private person”, but after all is its indelible “face”) recently posted on the Internet a great tool of this kind, which computer scientists call CAS (Computer Algebra System? Computer Algebra System). ). There are much more powerful tools out there, but does this one seem particularly suited to the student's needs? and even a student of a technical university. MM can solve any equation, plot functions of one or two variables, differentiate and integrate, and has many other skills, which we will talk about later.
It performs calculations both numerically (on real and complex numbers) and symbolically, transforming the formulas accordingly. It is important that it does not come down to issuing the final result, but represents intermediate calculations with justifications; this means that it is ideal for handling all kinds of household chores. The only limitation is that you must know English. Well, eh? Mathematical? English is only a few hundred words?
The program is called Microsoft Mathematics, it used to cost about 20 dollars, since the fourth version it is completely free. There is . However, before doing this, make sure that your computer meets the prerequisites; and they are as follows: operating system at least Windows XP with Service Pack 3 (of course, it can be Vista or Windows 7), Microsoft .NET Framework 3.5 SP1 installed, processor with a clock speed of 500 MHz (minimum) or 1 GHz (recommended), 256 MB minimum RAM (500 MB or more recommended), video card with at least 64 MB of internal memory, at least 65 MB of free disk space.
These are not particularly big requirements, so after downloading the installation file from the provided address, we proceed to the banal installation and run the program.
The following work window will appear:
Most importantly on the right: there are two windows that will be empty when you open the program. At the very bottom (white, narrow, with the letter? And?) there is an information window, actually unnecessary, although in the course of calculations it contains explanations and tips; second? formula input window, can we do it both from the keyboard and using the "remote"? with buttons; in the case of choosing the last tool to work with the program, you only need a mouse. Calculation result? do you mean the converted formulas or the corresponding graph? they appear in the second window of the working area, initially gray, with the name "Worksheet"; It is worth noting that next to the tab with this inscription there is a "Chart" tab, which we will use. how easy is it to guess? when we want to study function graphs.
When initially studying the program interface, you should pay attention to the three fields indicated by arrows in the attached picture. This is the button for selecting the calculation area ("Real" for real numbers or "Complex" for complex numbers); window "Decimal places", that is, setting the accuracy of calculations (the number of decimal places; it is best to leave "Not fixed" - then the computer will choose the accuracy itself); Finally, the Equation Solver button, when pressed, the computer will analyze the entered formulas and, possibly, solve the equations. The remaining buttons should be left unchanged for now (one of them, labeled "Ink", is only useful for touchscreen devices).
It's time to do the first calculations.
Let's solve the quadratic equation
x2-4 = 0
Method 1 of entering a task: Place the cursor in the formula input box and press the x, ^, -, 4, =, 0 keys in sequence. Note that when using the ^ symbol as a symbol for exponentiation, an upward arrow will be used.
Method 2 to enter a task: on the remote control? on the left side we press the variable x, the exponentiation sign ^ and the corresponding further keys.
In both cases, of course, our equation will appear in the formula input window. Now press the Enter key. to the right of the input field? and in the result window at the top there is a record about the task in the program language:
Solvex2-4=0,x
which means "solve the equation in parentheses with respect"), and below are three lines with blue pluses marked as "solution steps". This means that the program has found three ways to solve the problem and leaves us with the choice we want to reveal (we can, of course, see them all). The program below lists two elements.
For example, let's develop the second solution method. Here is what we will see on the screen:
As you can see, the program shows that it added 4 to both sides of the equation, then took the square root, took it with plus and minus? and wrote down the solutions. Is it enough to copy everything into notepad? and homework is done.
Now suppose we want a graph of a function
y = x2-4
We do this: switch the screen view to "Graph". An equation entry window will appear; we can enter several equations one by one to see how they relate to each other. Initially, only fields for entering two are shown, but we will only enter one in the shaded field. Can we use the keyboard, or? like before ? from the remote control. Then click the "Graph" button. ? and a graph will appear, as in the attached screenshot.
It is worth noting that after selecting the graphics window, the menu ribbon will change and we will be able to perform various formatting of the chart. So we can zoom in or out, hide the axes, hide the outer border, hide the grid. We can also determine the range of variability of the displayed parameters and save the resulting graph as an image in several of the most popular graphic formats. At the very bottom of the Equations and Functions window? there is also an interesting option for displaying the animation controls of the “Graph Controls” chart; I advise you to check the effect of their use.
Other features of the program? next.